Plugin Settings
The configuration of the plugin can be found within the Extensions » Plugins page of your Joomla back-end, by searching for "Zoom".
The plugin must be ENABLED in order to work properly.
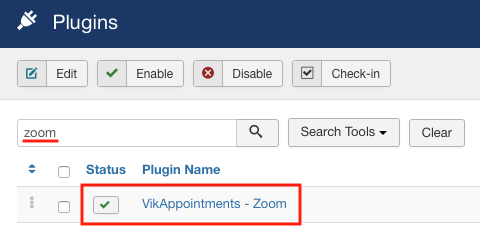
Plugin
Order Number
The order number is mandatory to receive future update. You can find this update code within the summary page of your purchase.
Application Type
The application that the plugin should use to authentication with Zoom services. JWT applications will no longer work starting from June 1st, 2023. You should always create Server-to-Server OAuth applications.
Application ID
The Application ID parameter that you can find under the App Credentials section of your Zoom OAuth application. This field is mandatory in order to establish a Server-to-Server OAuth connection between VikAppointments and your Zoom account.
API Key
The API Key parameter that you can find under the App Credentials section of your Zoom JWT/OAuth application. This field is mandatory in order to establish a connection between VikAppointments and your Zoom account. This setting might be called Client ID on Zoom.
API Secret
The API Secret parameter that you can find under the App Credentials section of your Zoom JWT/OAuth application. This field is mandatory in order to establish a connection between VikAppointments and your Zoom account. This setting might be called Client Secret on Zoom.
Vanity URL
A Vanity URL lets you use a custom URL in place of the default one (e.g. https://yourcompany.zoom.us).
For further details, you can refer to the Zoom guidelines: https://support.zoom.us/hc/en-us/articles/215062646-Guidelines-for-Vanity-URL-Requests
Multi-Account
Enable this parameter to allow the employees to use their own Zoom account. When enabled, the employees will be asked to fill their API credentials, needed to connect VikAppointments directly to their Zoom accounts. In this case, each employee will have to follow the set up configuration of a Zoom JWT application.
Alternatively, when this option is turned off, all the employees will keep using the master Zoom account.
Embed Password
Enable this option to include the password within the link used to join the meeting. When disabled, users will have to manually enter the password after visiting the meeting URL.
When this option is enabled, a meeting URL will look like:
- https://zoom.us/j/1234567890?pwd=A_VERY_LONG_ENCODED_PASSWORD
Instead here's how it looks like when disabled:
- https://zoom.us/j/1234567890
Join Threshold
This parameter is used to indicate how many minutes in advance the joining link should be displayed compared to the check-in time of the appointment.
In summary, the link to join a meeting will appear only when the difference between the check-in of the appointment and the current time is equals or lower than the specified amount (in minutes).
In example, when this parameter is set to 10, the links to join a meeting will be visible only 10 minutes before the appointment time. Before that time, the system will show a sort of countdown.
Use Embedded Video
When enabled, users will be able to join a meeting directly through your website, without having to download the Zoom application. In this case, a secondary link will be displayed to start the meeting online.
This link won't be available in case a customer purchases multiple appointments with a single order.
SDK Version
This parameter can be used to manually alter the version used to load the Web SDK. The Web SDK is the framework that is used to support the tool that lets your customers join a video-conference through your website. See Use Embedded Video setting for further details.
Leave this field empty (or "auto") to let the SDK version gets automatically updated after installing a new version of the plugin.
SDK Key
The SDK Key parameter that you can find under your Meeting SDK Zoom application. See Use Embedded Video setting for further details.
SDK Secret
The SDK Secret parameter that you can find under your Meeting SDK Zoom application. See Use Embedded Video setting for further details.
ICS Meeting
Choose whether the ICS event should include the link to start/join a meeting. It is possible to include the details of the meeting for:
- administrators and employees
- customers
Customers are able to download the ICS event only if it has been included as attachment within the confirmation e-mail (see e-mail configuration of VikAppointments).
Debug
Enable this option to track the communication between the plugin and Zoom.
- Disabled - no logs will be stored.
- Enabled - any requests and responses will be stored.
- Errors Only - the system will store only the details of a failed request.
Logs
This section contains the logs registered by the system. According to the Debug setting, here's you can find the requests made to the Zoom end-point and all the related responses. In order to save loading time, the system retrieves only the logs made for the current day.
In case you need to see logs made on a different day, you can manually access the log file via FTP:
/plugins/vikappointments/zoom/assets/logs/log.md
FAQ
This section reports a list of frequently asked questions.