How to update the Template
How to update the Template
1. In order to keep updated your template, you should add the Update Code that you can find in the order page on this website.
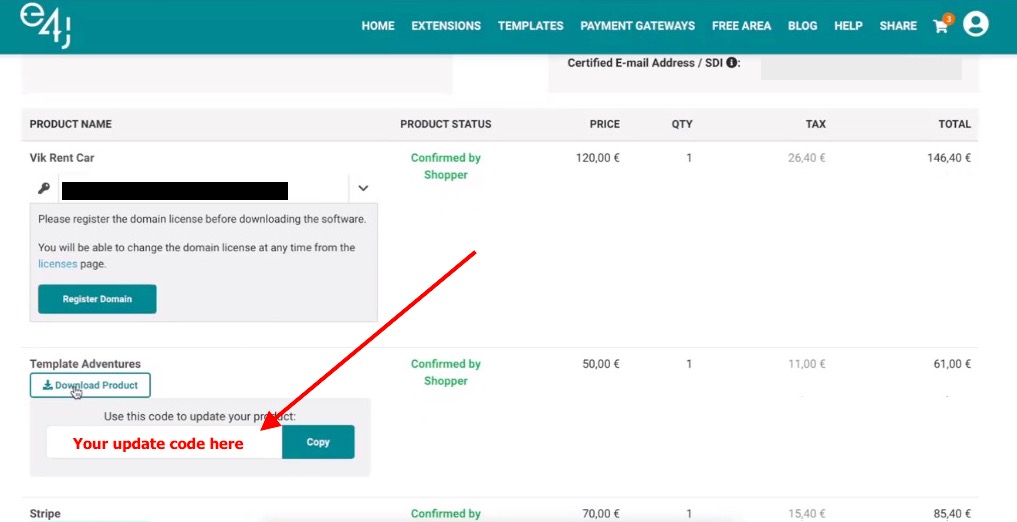
You should do this action just one time.
You can add the code in the Template Configuration page:

Please, in the Options panel (sometime you might find the e4j Order Number also in the first tab) of the e4j Template Configuration add the e4j Order Number of the template purchase.
You can find it in your purchase email.
In this way, every time that will be released a new Template version, your Joomla will warn you in the Control Panel of your Joomla website with the message:
"1 Extension Update(s) are available: View Updates"
2. Through the Extensions > Update page you'll be able to see the new template version and update automatically by clicking the Update button.
If you can't find the Template update on the list, you should click on the "Find updates" button first. In this way, the system will search again for new updates and list all of the available.
If you want to customize the template, please, be aware to add all your css modifications in the custom.css file, this file will never be overridden during the update and you'll never lose your customizations.
Don't you have the field e4j Order Number?
It means that you have an older version and you need to update your template manually. To do so, you should at first download the latest version from the page "Your Orders" that you can find in your personal area on https://extensionsforjoomla.com. Now you can update your template in two way:
- Uninstalling the current version and installing the new one.
Joomla doesn't let you uninstall a template that has been setup as default, it means that you should temporary setup as default a different template. Now you can uninstall your template, install the new one and set it up as default again. Don't worry, you'll not lose any modules configuration, you should just need to configure again the template by selecting your logo, fonts and colors. -
Overwriting the old files. This procedure is for who is able to use an FTP client.
At first you should unzip the main template file "e4jtemplate_unzip-first.zip" and then unzip also the internal file e4jtemplate_template.zip. The files inside this last zipped one, are the files that are going to overwriting the old ones. Now, via FTP you should browse your current template folder in the path:
templates/e4jtemplate/
Once you are in the correct path, you could start overwriting all the files, you should always accept the FTP client request to overwrite any existing file.
ATTENTION: For both the ways is strongly recommend to backup first the template folder. If you have made a css or any file customization, this will be overridden by the new files. So you should copy and paste again all the modifications. In the case of css customization, you could add them in the new file custom.css mentioned in the first part of this article.